Start using Pixiu#
You can start using Pixiu once you have your Requesting Access and Creating a Bucket activated. To access a bucket located in Pixiu, you need to connect through a client application that supports the Amazon S3 protocol. There are many options on the market. We provide support for the solutions described here below. We recommend to use the VUB Pixiu Drive as it is the easiest solution.
In general for any client, you need the following info:
the hostname is pixiu.vub.be.
both path style and DNS style are supported.
both signature v2 and v4 are supported but preferably you use v4.
VUB Pixiu Drive#
VUB Pixiu Drive is a VUB branded version of Mountain Duck. It includes a license and a custom profile to connect to Pixiu. Once it is installed and configured, a link to your Pixiu resources will appear in the file browser of your system.
Download#
Go to VUB Softweb
Scroll down the page until you see VUB Pixiu Drive and click on it.
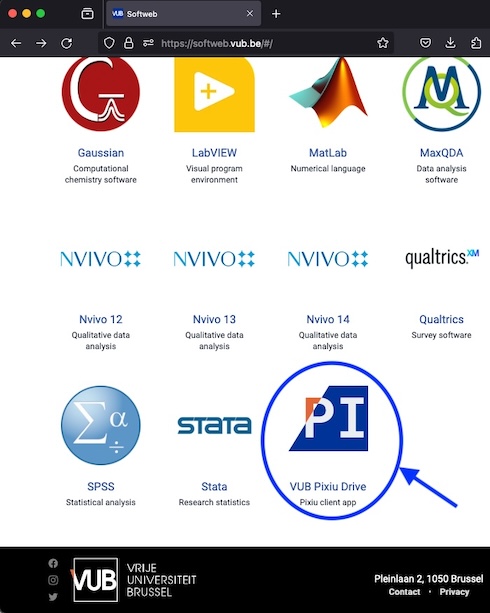
Note
Alternatively, you can find VUB Pixiu Drive also in the Company Portal App on your desktop and directly install it from there.
The description page of VUB Pixiu Drive will open. Read it and under Instructions, click on VUB - Sharepoint to download it.
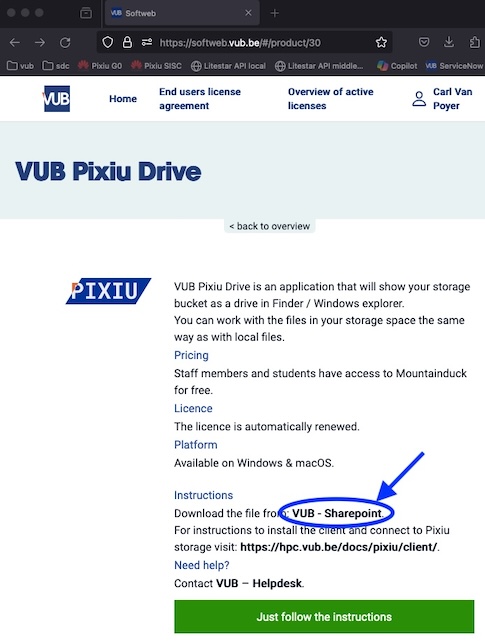
Once the download page opens, pick the file corresponding to the operating system in your computer:
MS Windows: download the file with the
.msiextensionApple macOS: download the file with the
.pkgextension
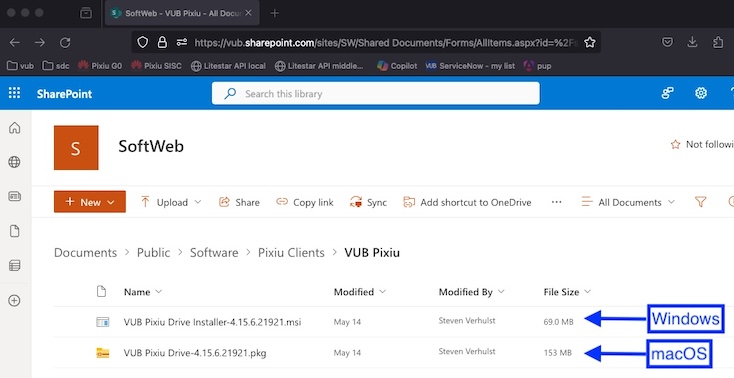
Installation#
Download the VUB Pixiu Drive for macOs from VUB Softweb
Open the VUB Pixiu Drive pkg file by double clicking
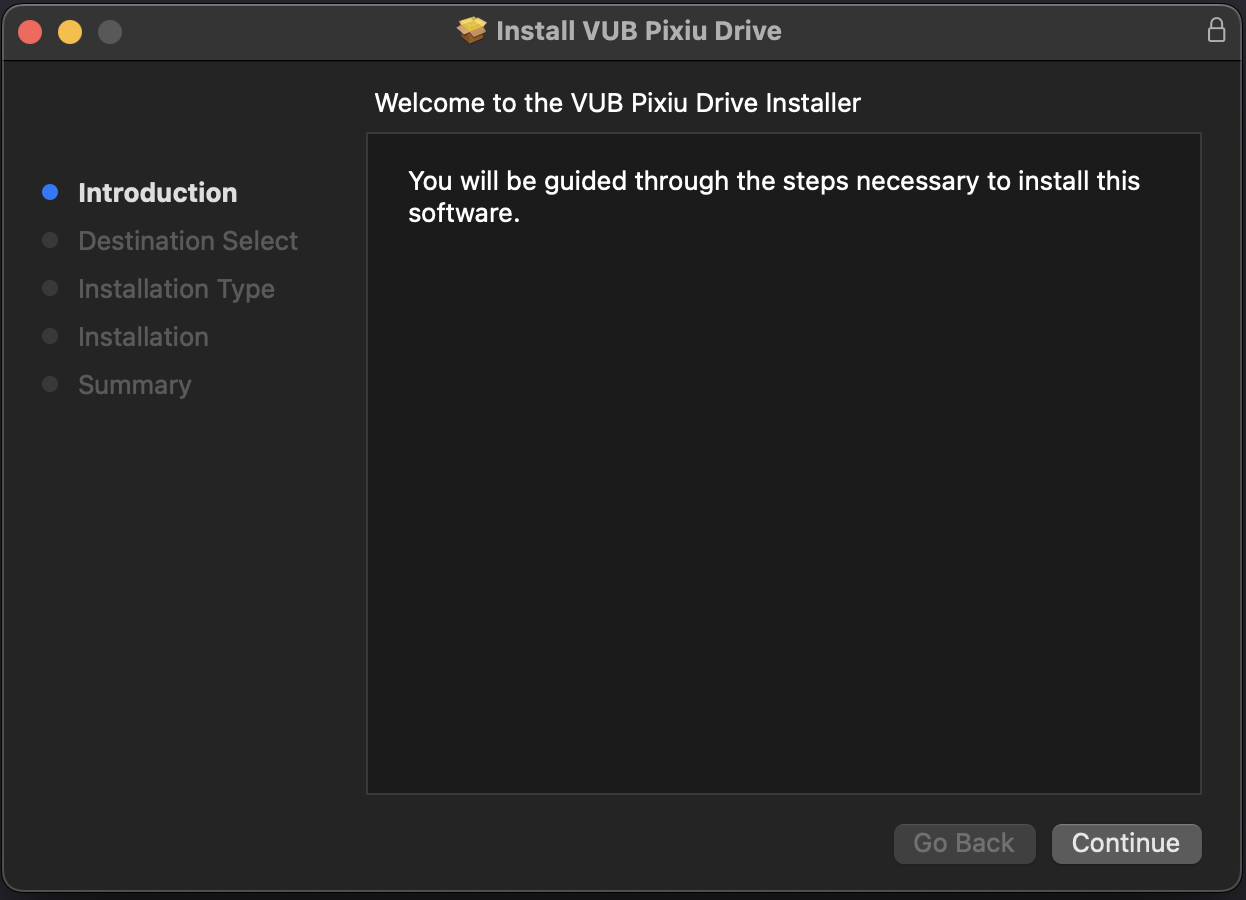
Click Continue
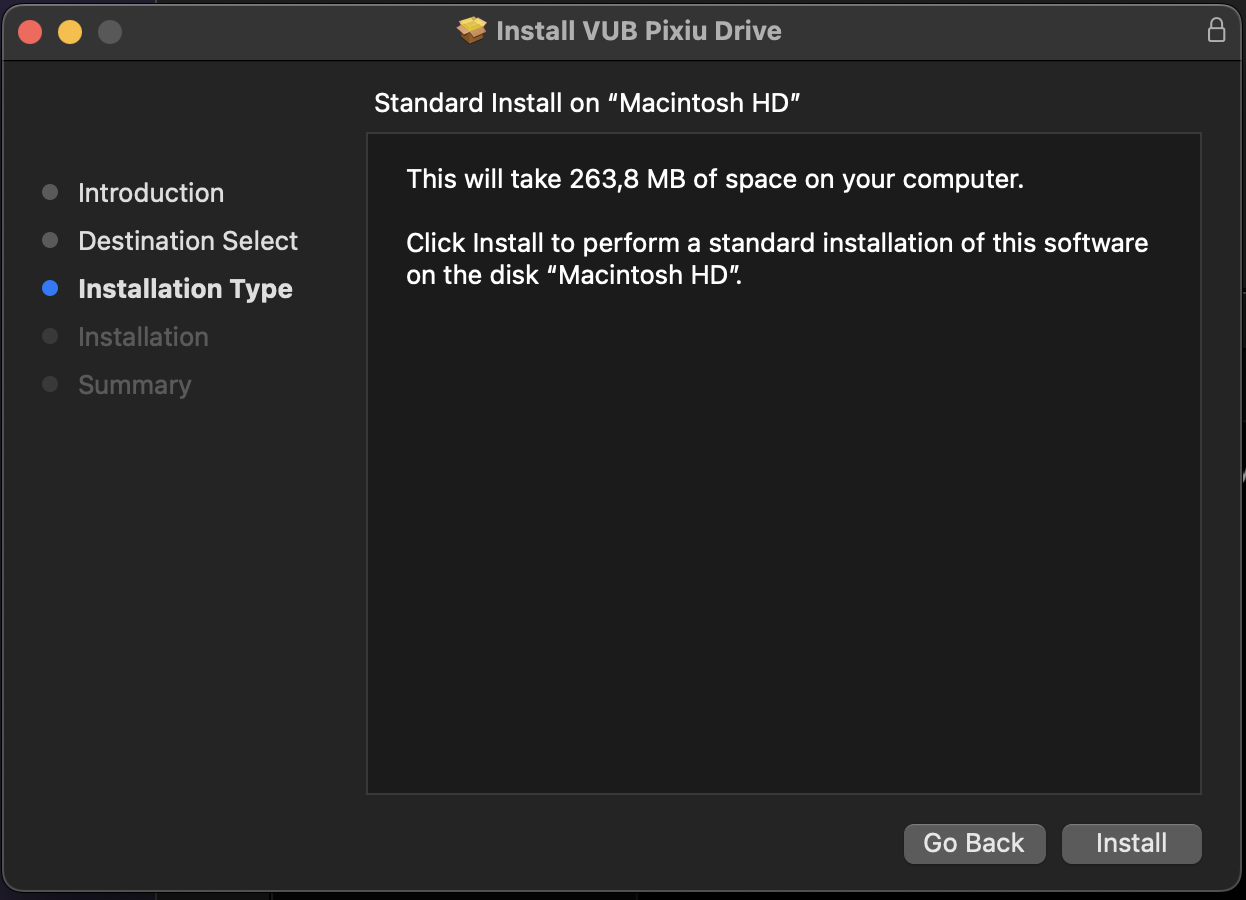
Click Install
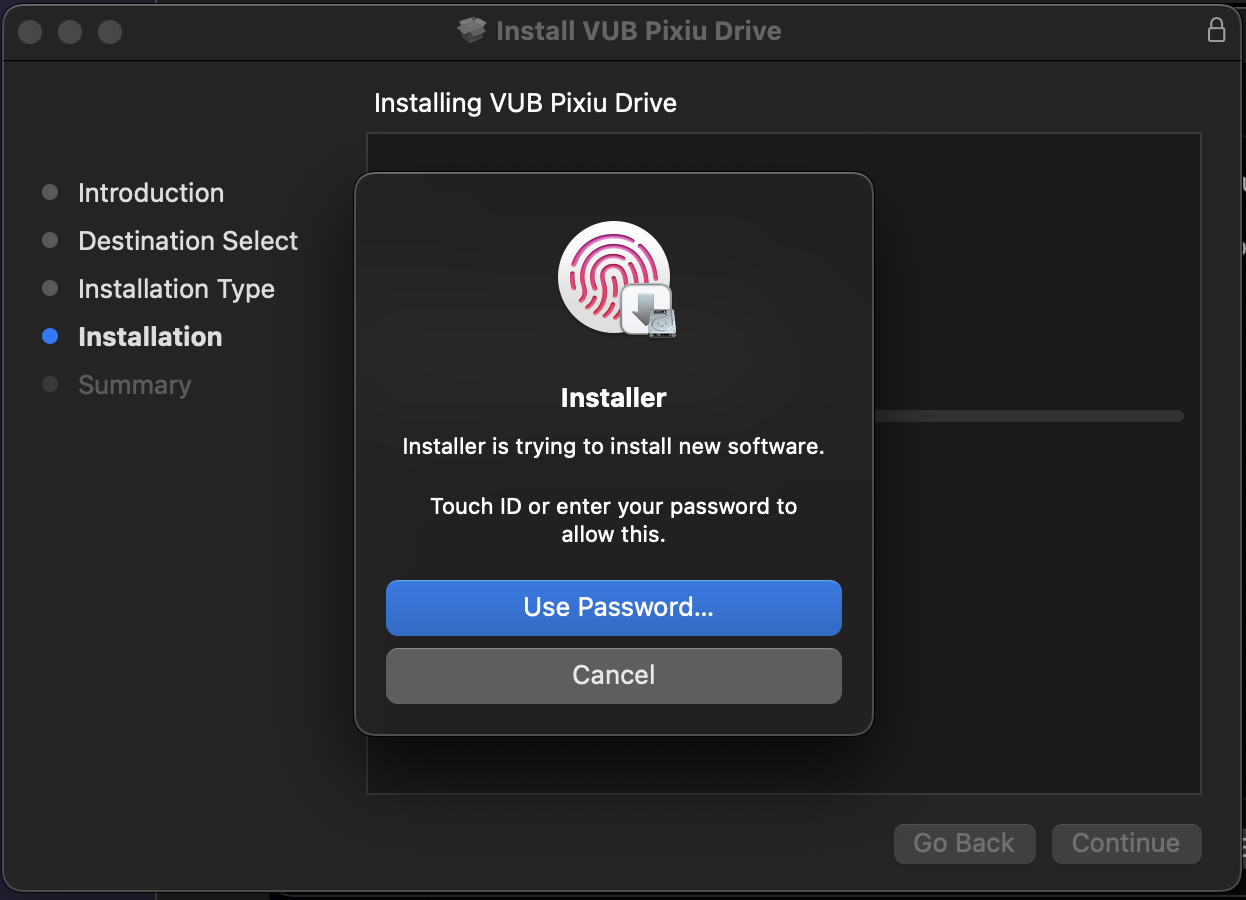
You will need to use Touch ID or provide your password
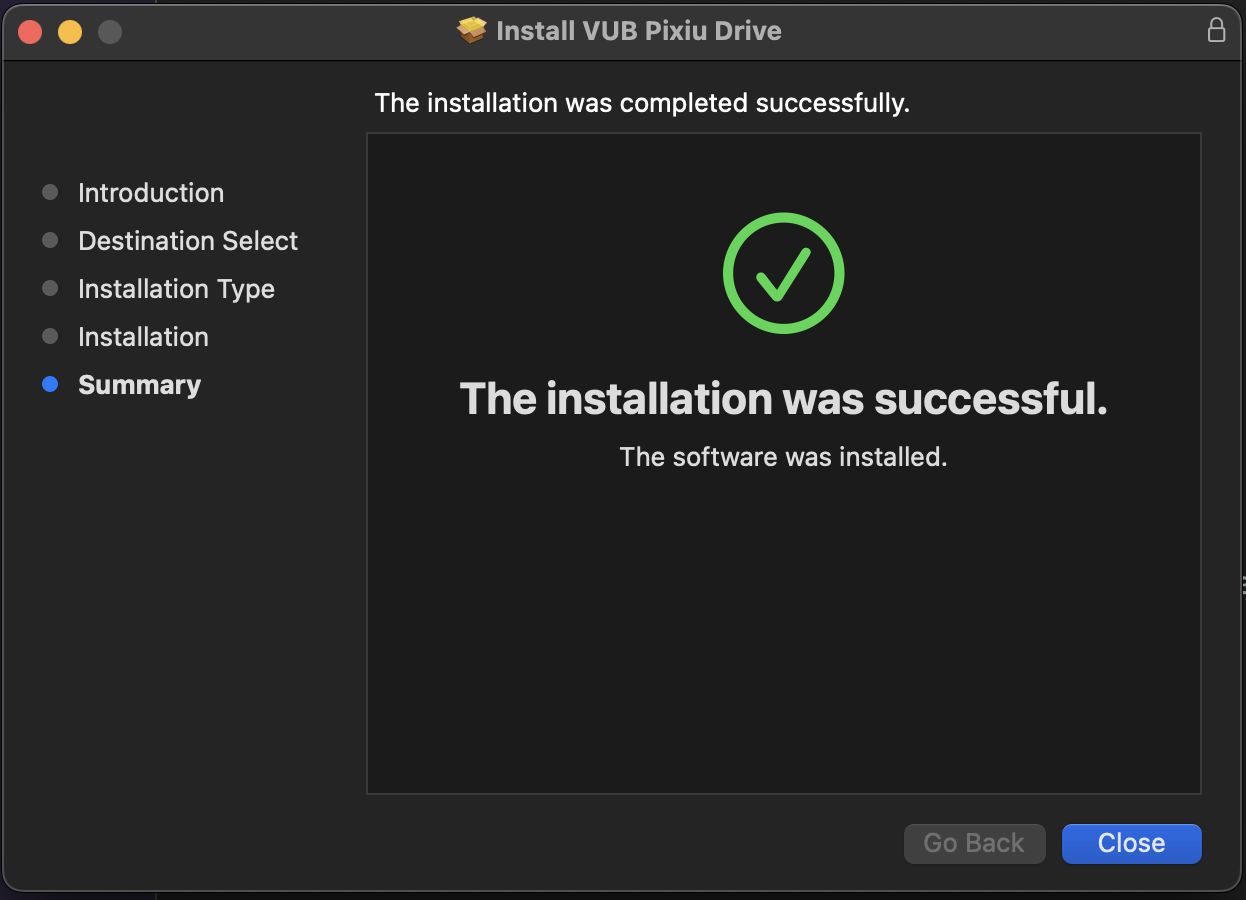
Your VUB Pixiu Drive client is now installed! You can close the installer.
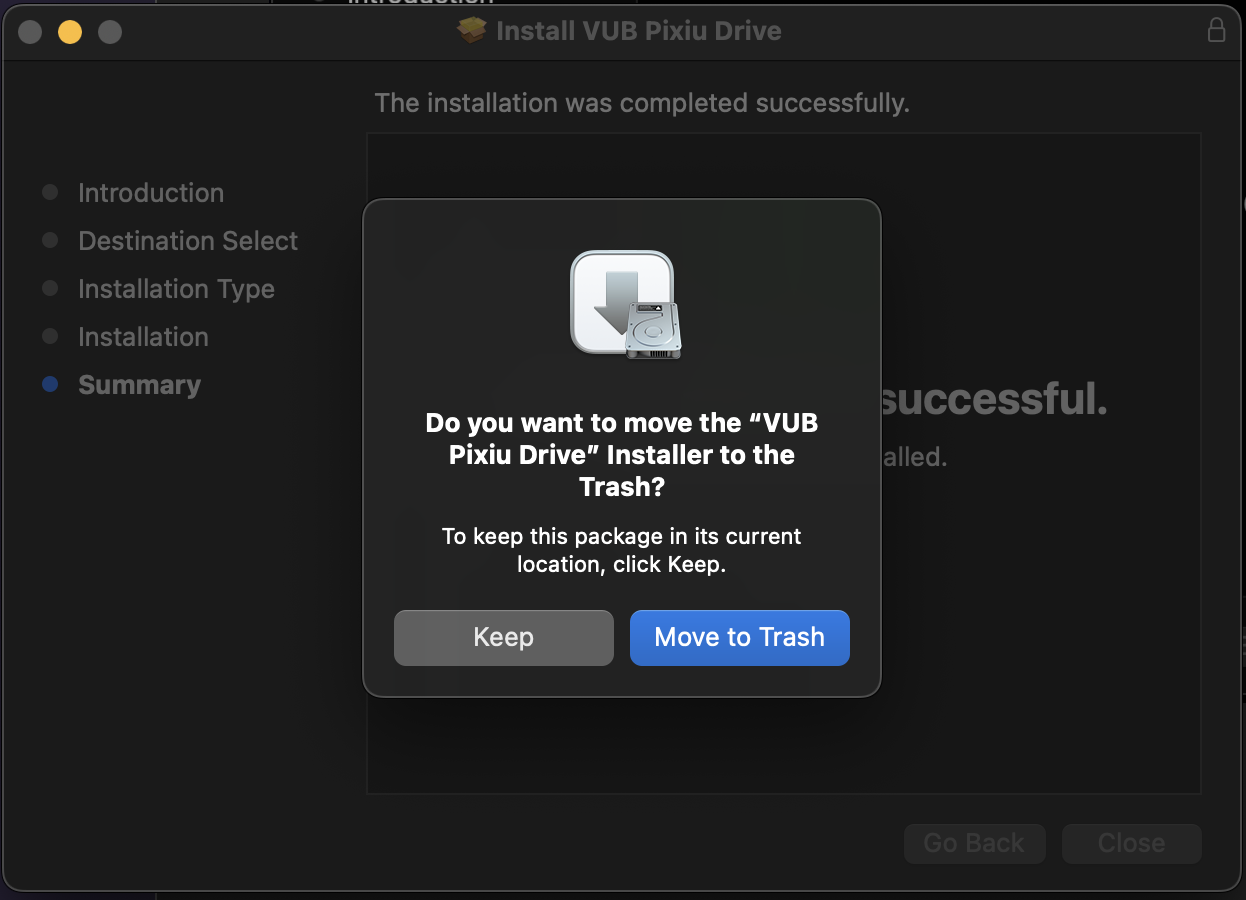
Move the installer to the Trash
Download the VUB Pixiu Drive for Windows from VUB Softweb
Open the VUB Pixiu Drive msi file by double clicking
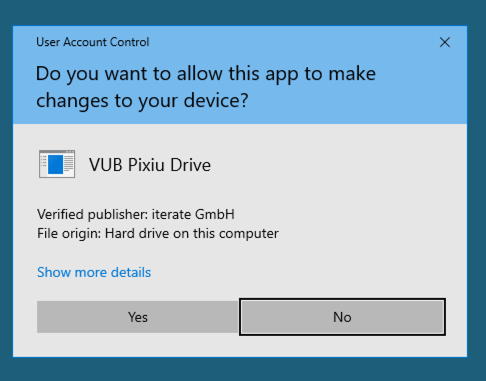
Click Yes to install
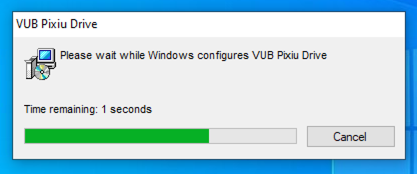
The VUB Pixiu Drive client is now being installed. There is no notification after the installation.
You can now open the VUB Pixiu Drive client
Configuring the client#
This will guide you through the configuration of the VUB Pixiu Drive client.
Open the VUB Pixiu Drive client from Applications, a VUB icon will appear in the Menu Bar at the top of the screen.
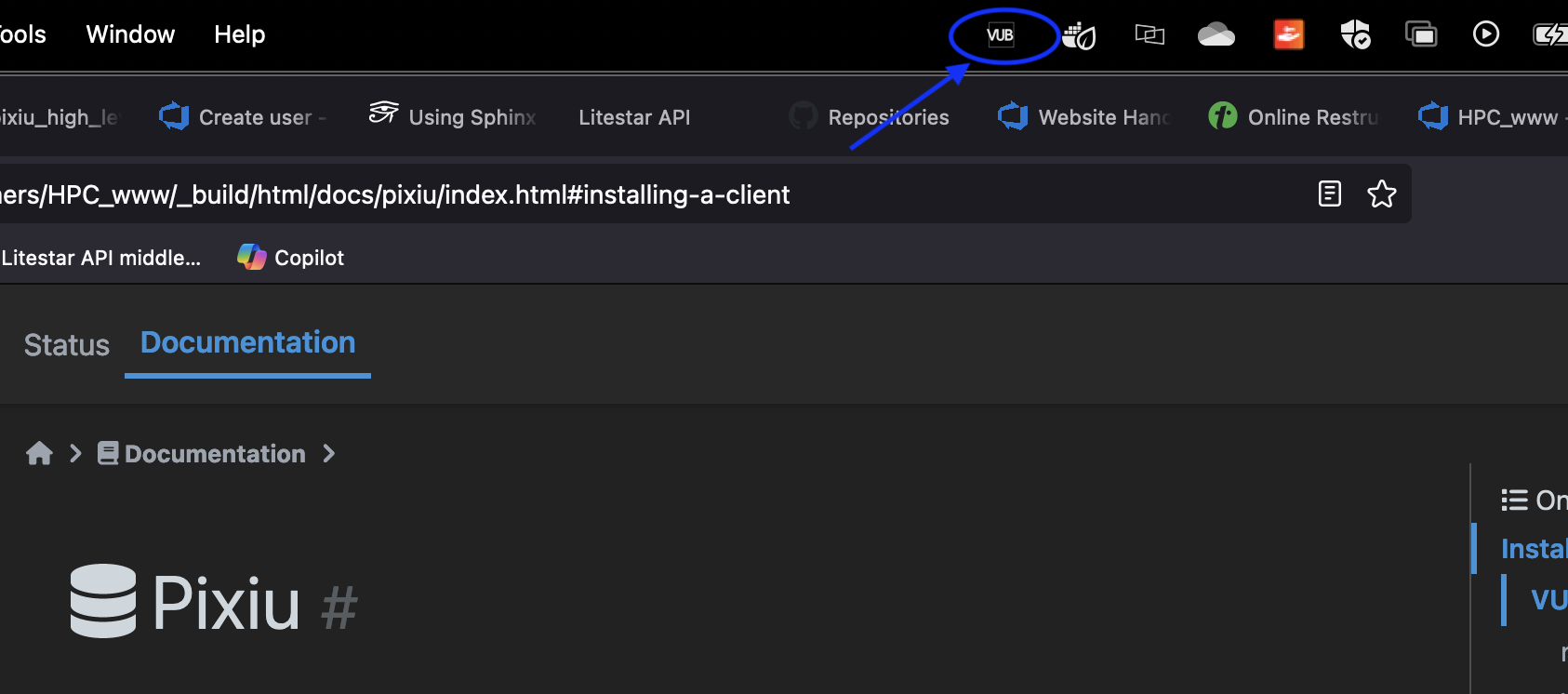
Note
If you have a lot of icons it is possible that the VUB Pixiu Drive icon is hidden, try changing to an app with less menu items at the top (like Firefox)
Click on the VUB icon in the Menu Bar and then on Open Connection
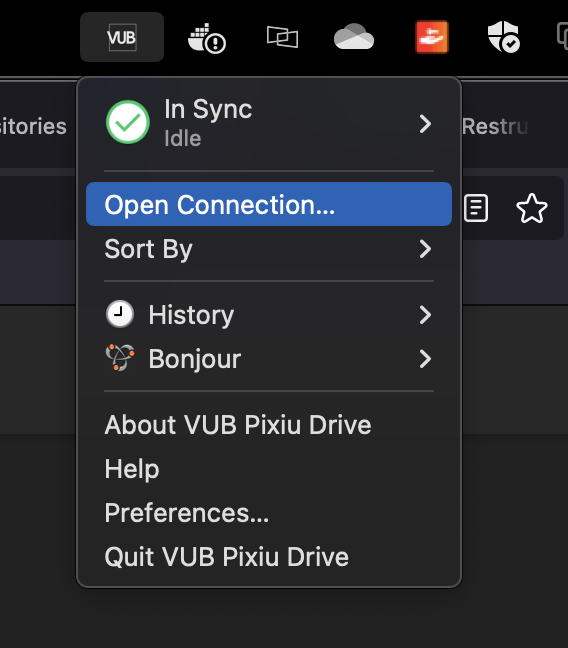
Complete the profile and add your Access Key and Secret Access Key
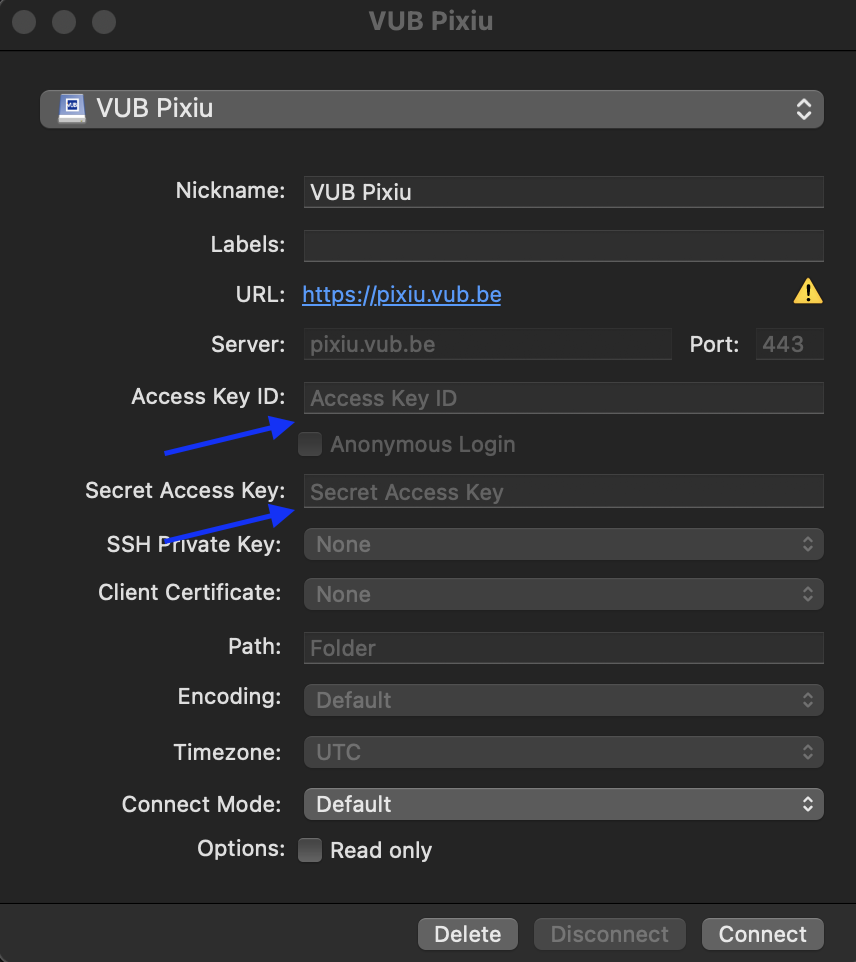
Click Connect
Note
Make sure you are on campus or connected through the VPN of VUB, otherwise it is not possible to connect to Pixiu.
Optional You can add the secret to your keychain when prompted
The VUB Pixiu Drive will now have mounted a new location in Finder
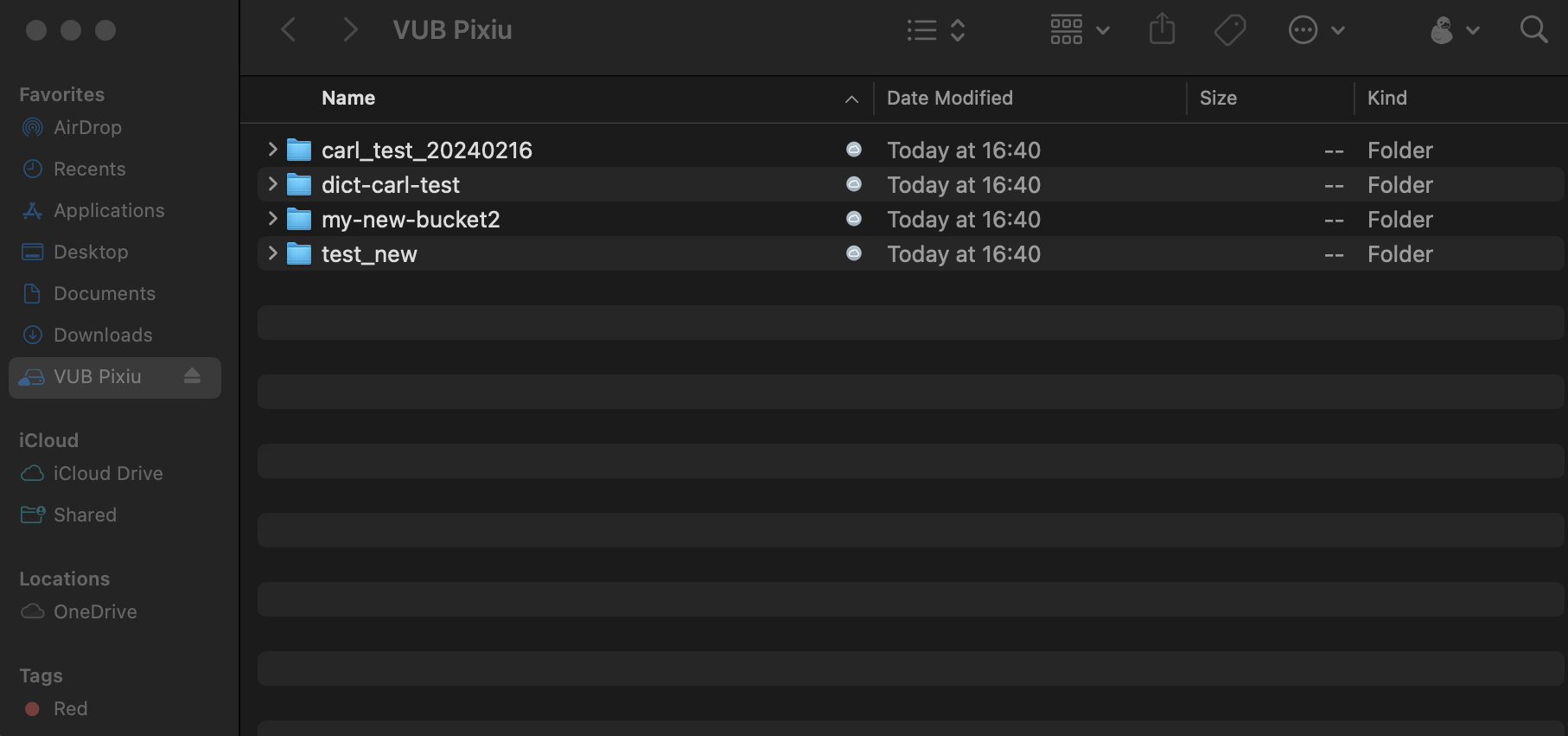
Your client is now configured, you can see all the buckets in your account.
Open the VUB Pixiu Drive client from the start menu, a VUB icon will appear in the Task Bar at the bottom of the screen.
If you have a lot of icons it is possible that the VUB Pixiu Drive icon is hidden, click on the little arrow to show all the icons

Click on the VUB icon in the Task Bar and then on Open Connection
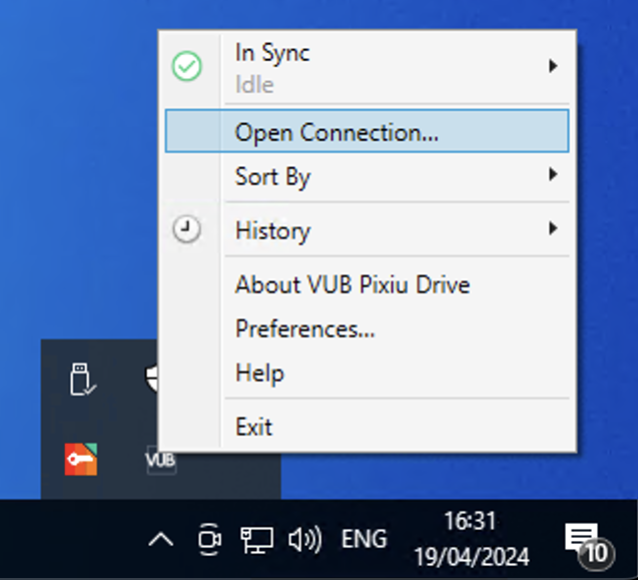
Complete the profile and add your Access Key and Secret Access Key
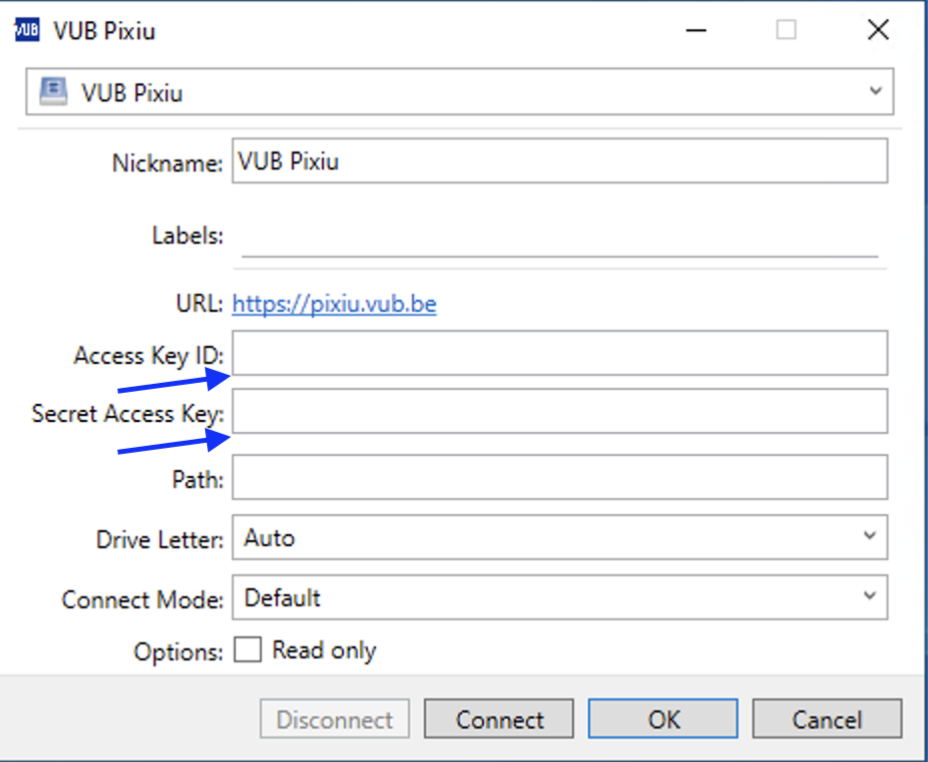
Click Connect
Note
Make sure you are on campus or connected through the VPN of VUB, otherwise it is not possible to connect to Pixiu.
The VUB Pixiu Drive will now have mounted a new drive location in windows explorer
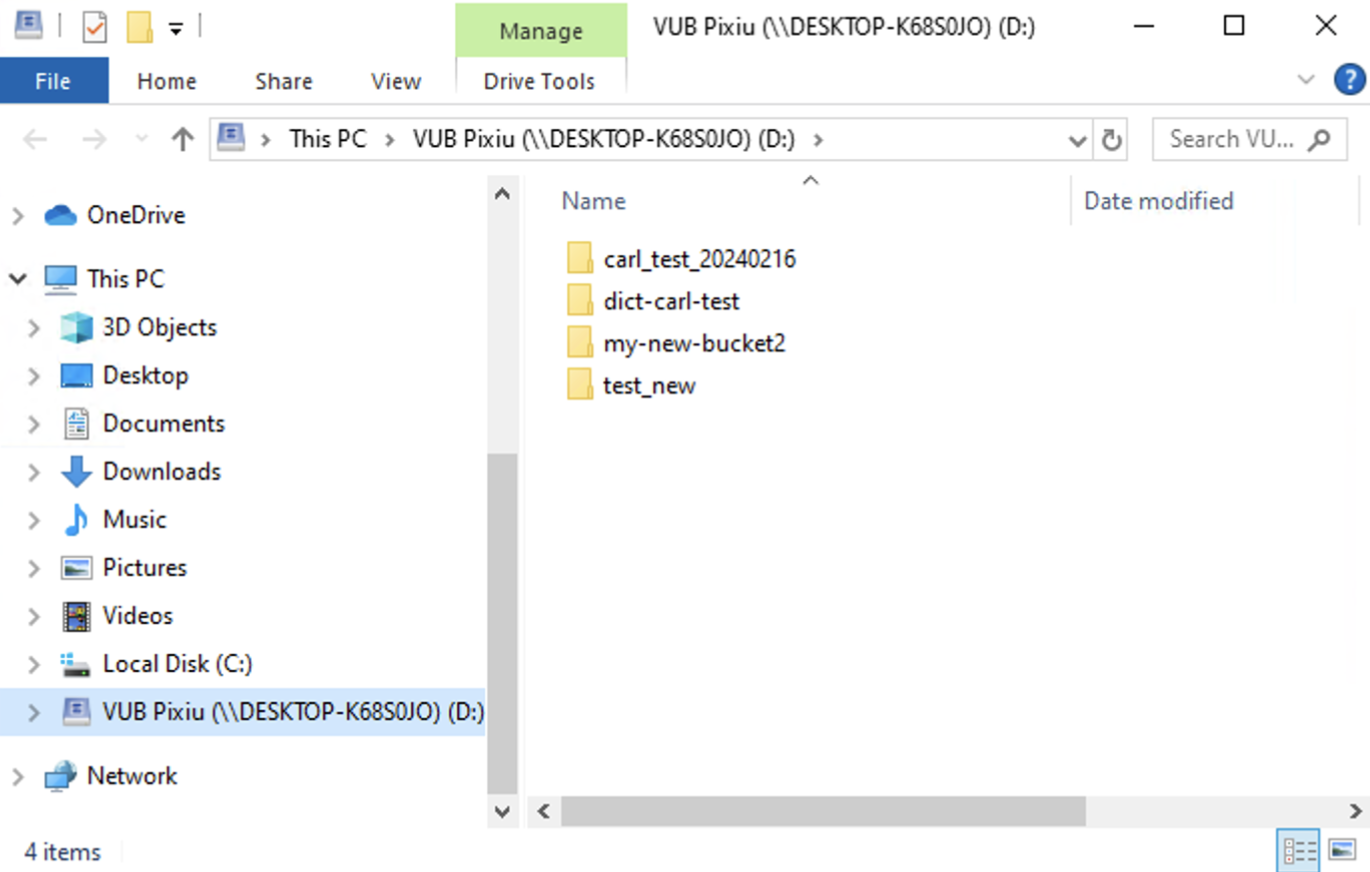
Your client is now configured, you can see all the buckets in your account.
Cyberduck#
The Cyberduck installer is a custom version of Cyberduck. It includes a license and a custom profile to connect to Pixiu.
Download#
We provide a custom installer of Cyberduck on VUB Softweb
Click on Cyberduck
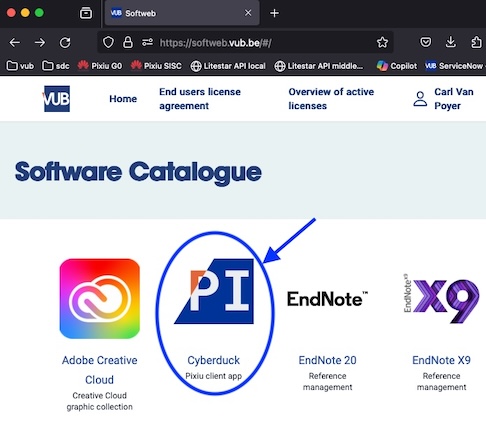
Note
Alternatively, you can find Cyberduck also in the Company Portal App on your desktop and directly install it from there.
The description page of Cyberduck will open. Read it and under Instructions, click on VUB - Sharepoint to download it.
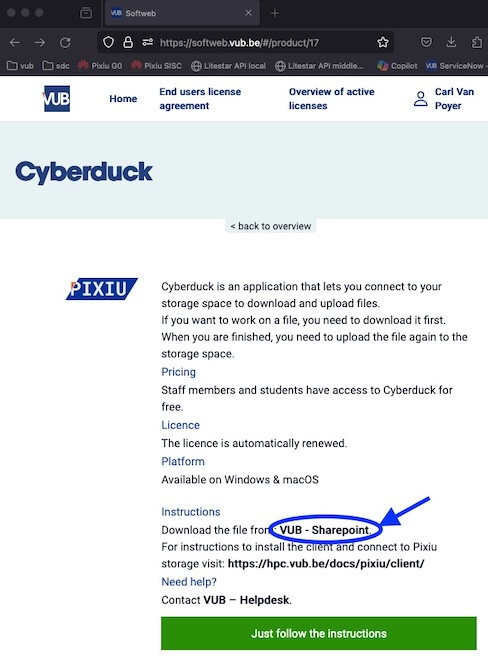
Once the download page opens, pick the file corresponding to the operating system in your computer:
MS Windows: download the file with the
.msiextensionApple macOS: download the file with the
.pkgextension
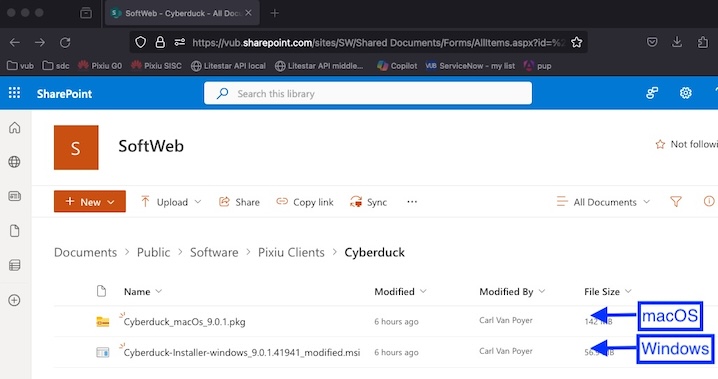
Installation#
Download Cyberduck from VUB Softweb
Open the Cyberduck pkg file by right clicking on the installer and selecting open
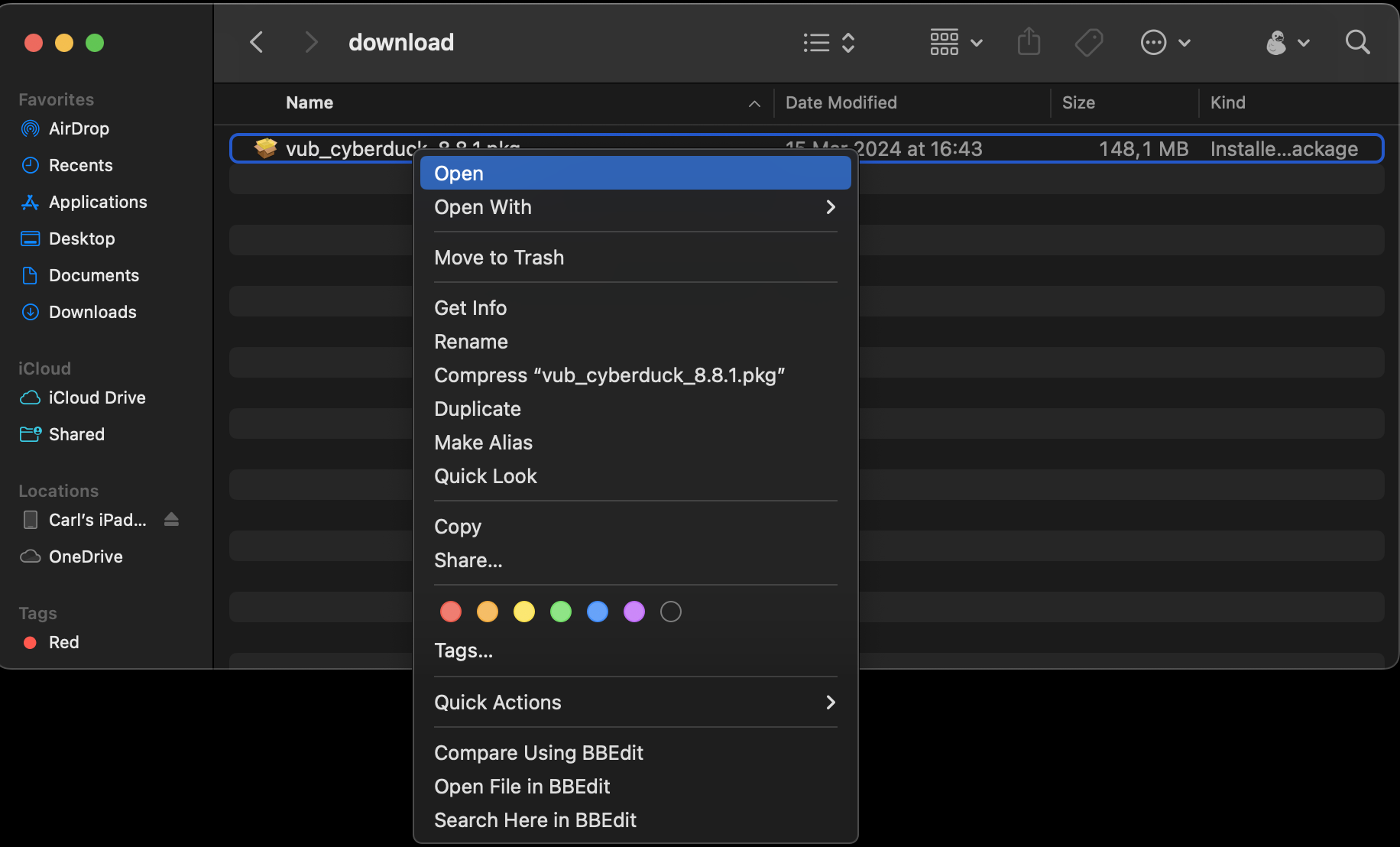
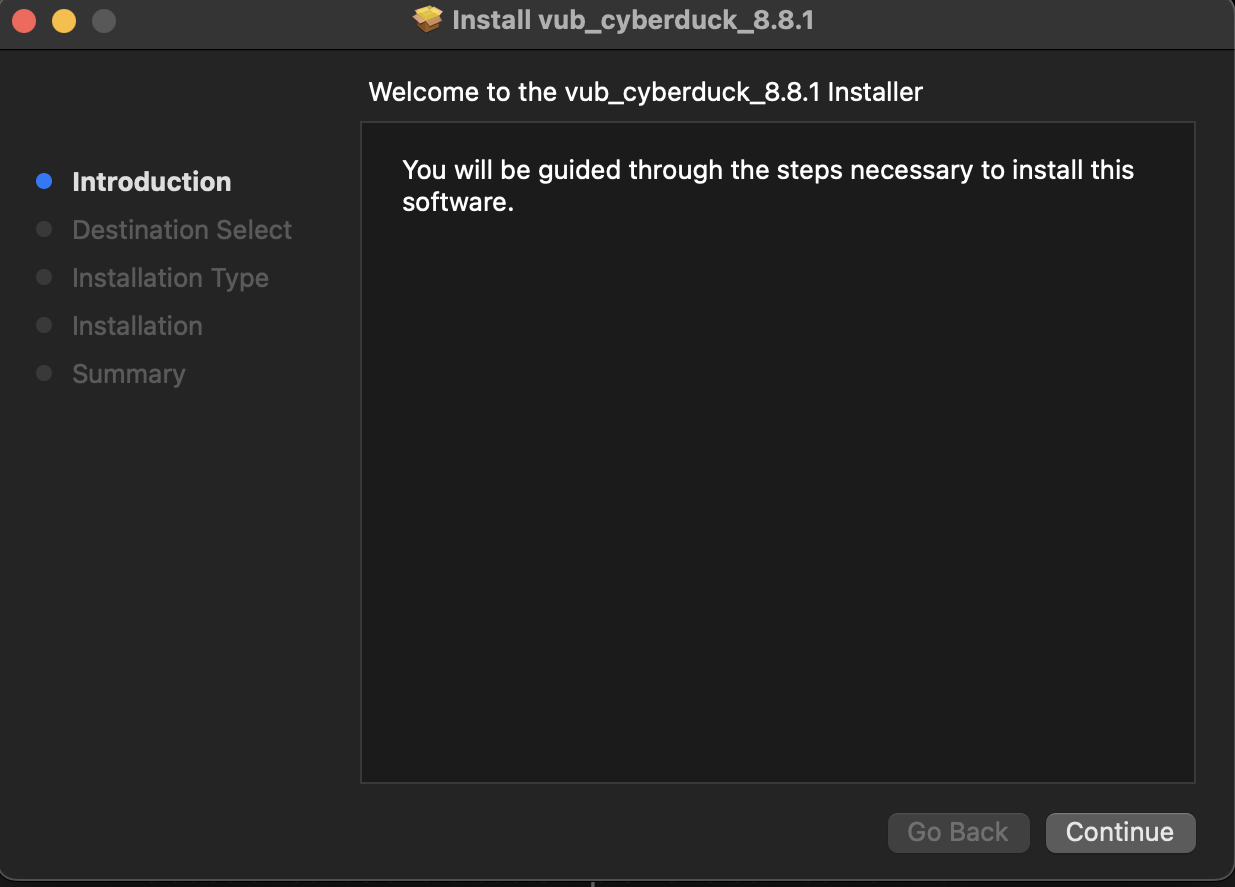
Click Continue
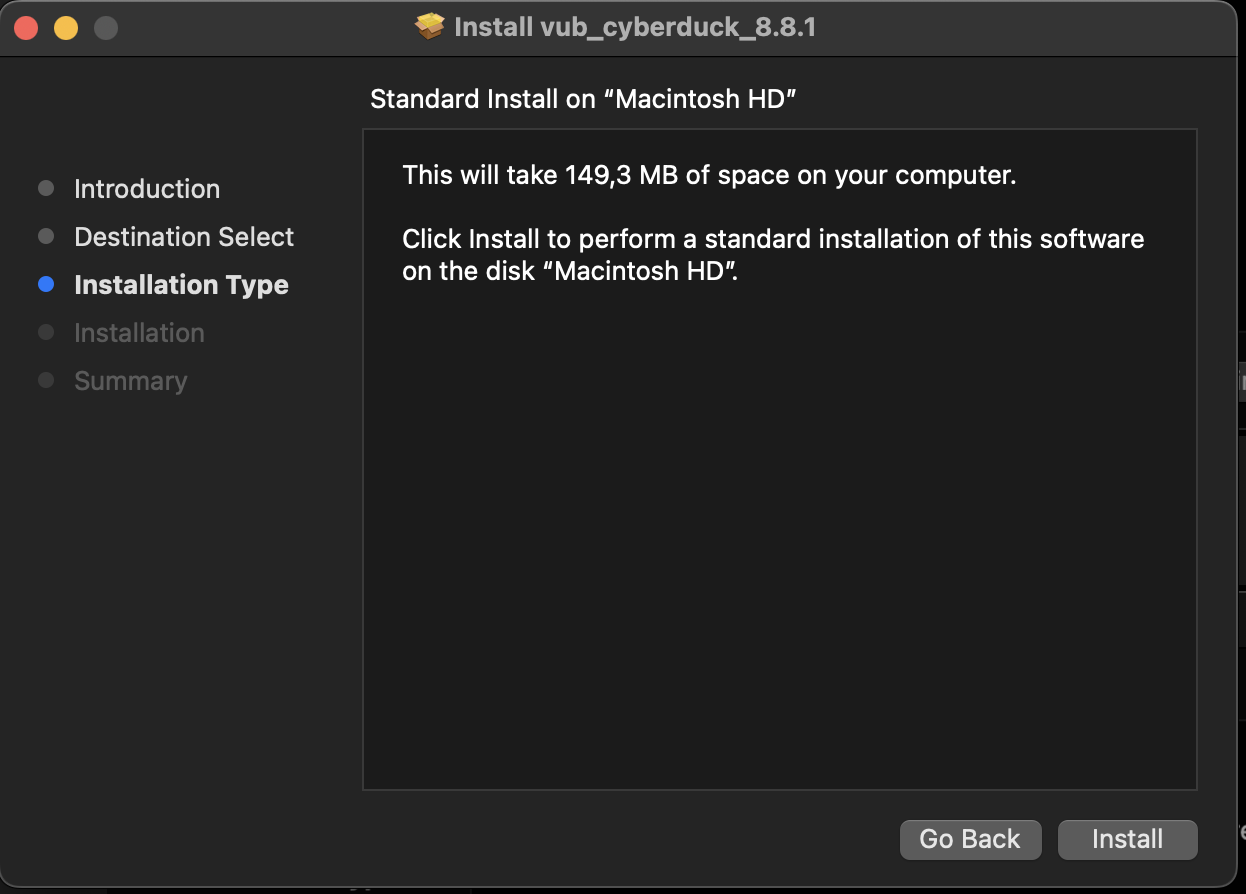
Click Install
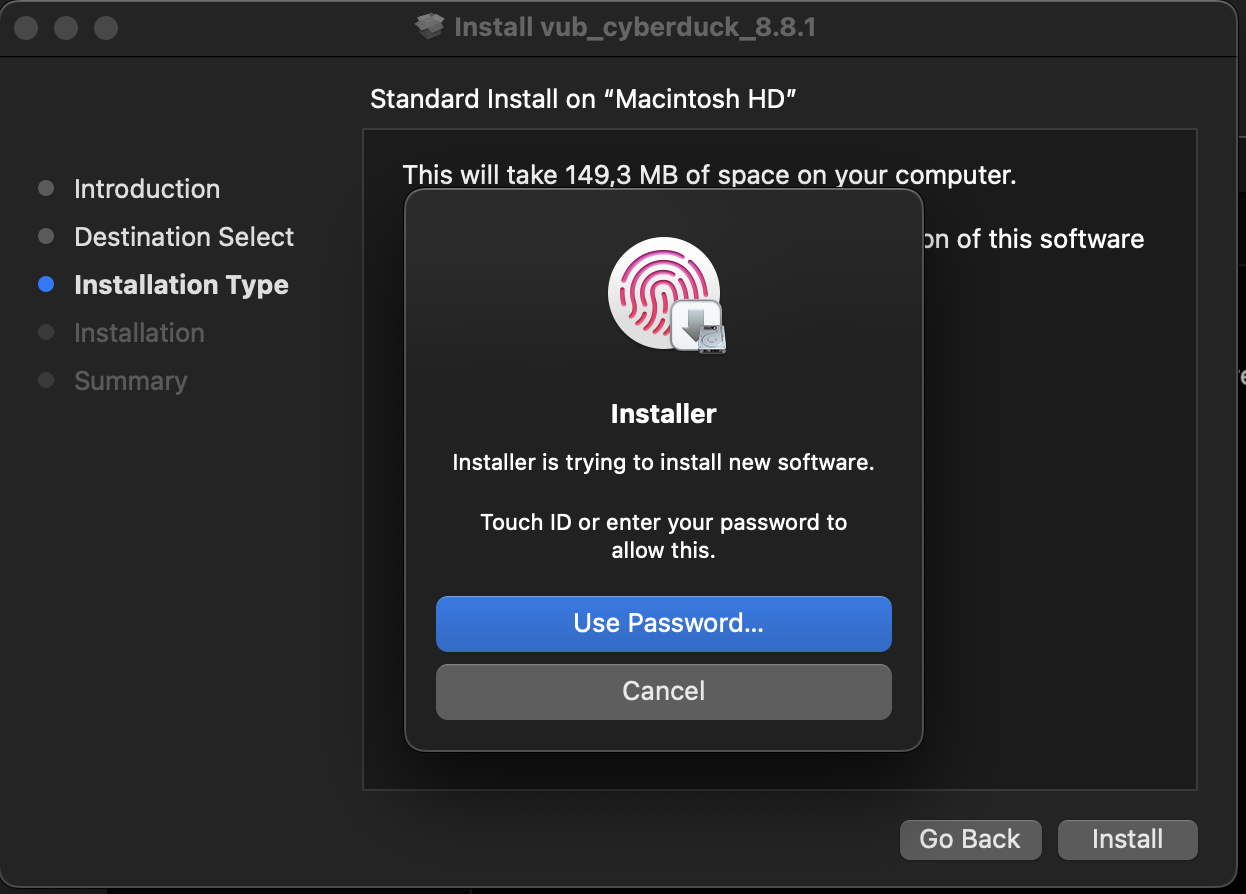
You will need to use Touch ID or provide your password
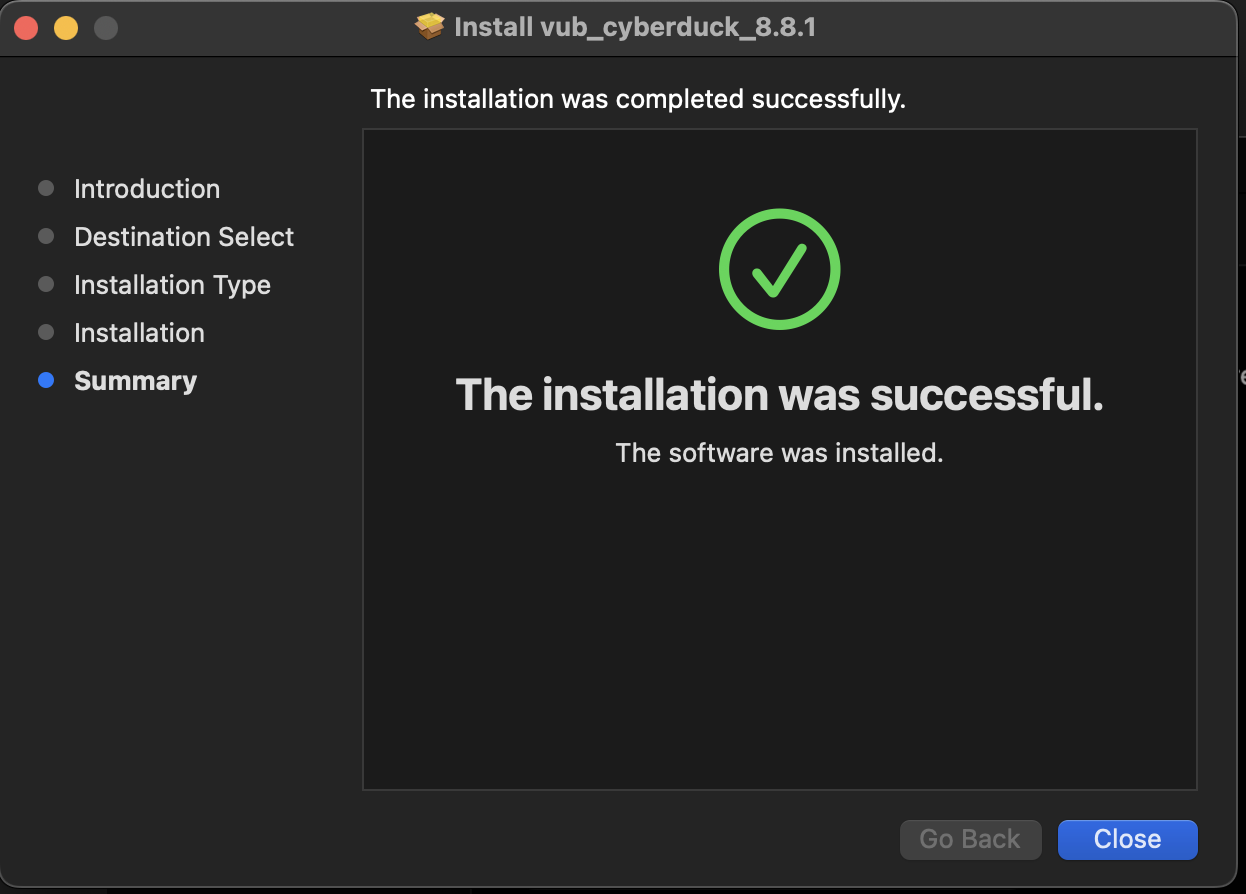
Your Cyberduck client is now installed! You can close the installer.
Download Cyberduck from VUB Softweb
Open the Cyberduck msi file by double clicking
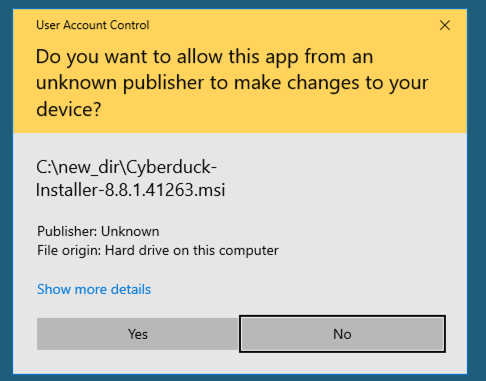
Click Yes to install (the publisher is unknown because we made modifications to the installer ourselves)
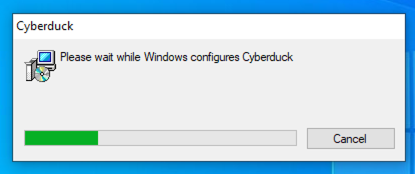
The Cyberduck client is now being installed. There is no notification after the installation.
You can now open the Cyberduck client
Configuring the client#
This will guide you through the configuration of the custom Cyberduck client.
Open the Cyberduck client from Applications
Click Open when asked if you want to open an app that has been downloaded from the internet
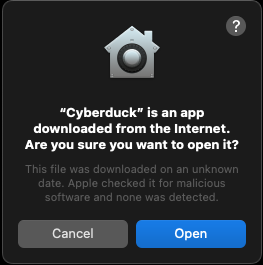
Click Open Connection
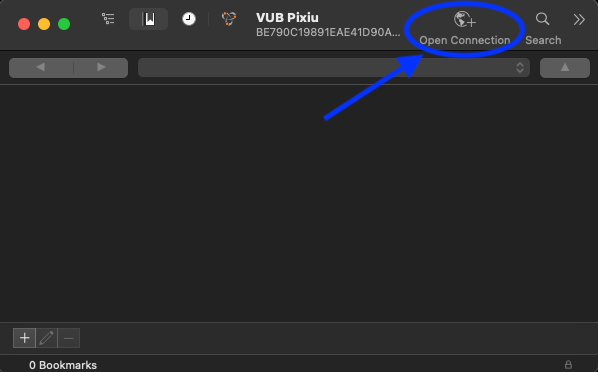
Click on the protocol list
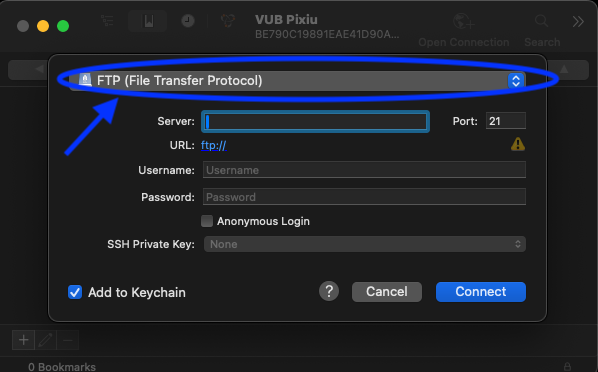
Select VUB Pixiu at the bottom of the list (you may need to scroll down)
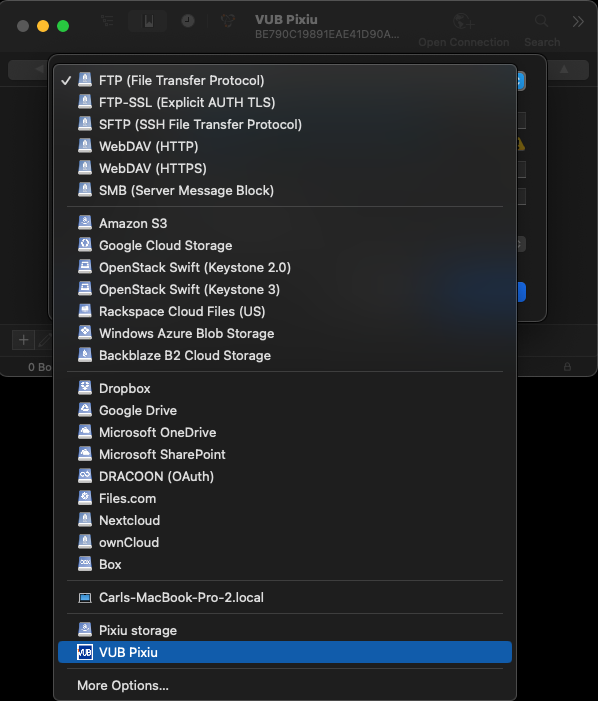
Complete the profile and add your Access Key and Secret Access Key
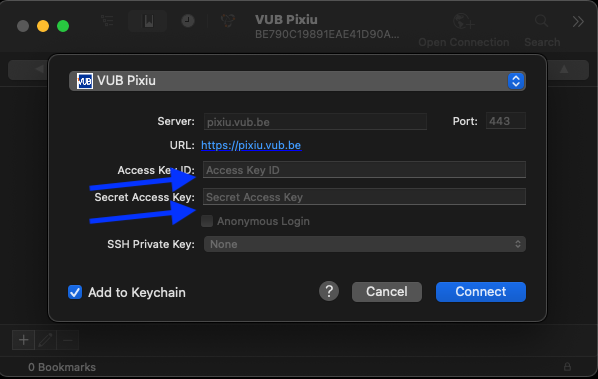
Click Connect
Note
Make sure you are on campus or connected through the VPN of VUB, otherwise it is not possible to connect to Pixiu.
Optional You can add the secret to your keychain when prompted
Your client is now configured, you can see all the buckets in your account.
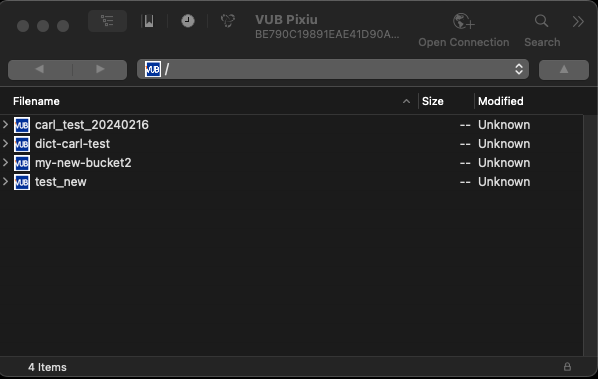
Open the Cyberduck client from the start menu
The first time you open the client, it might take some time to start up
Click Open Connection
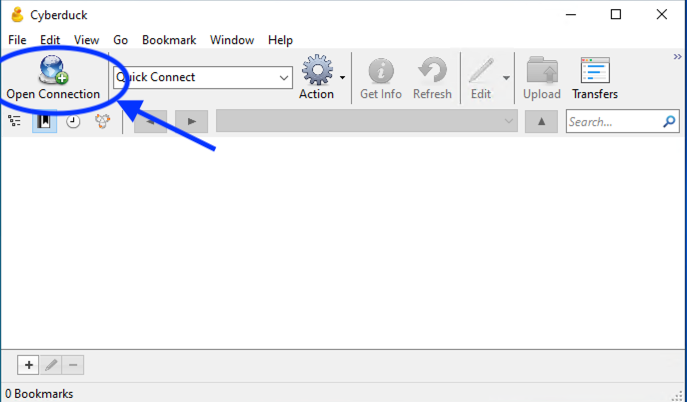
Click on the protocol list
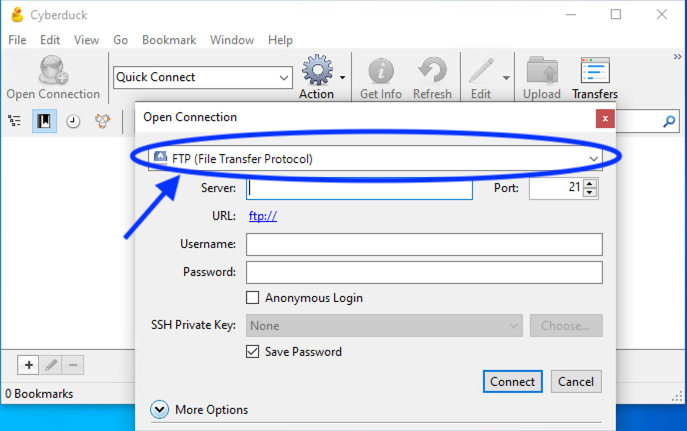
Select VUB Pixiu at the bottom of the list (you may need to scroll down)
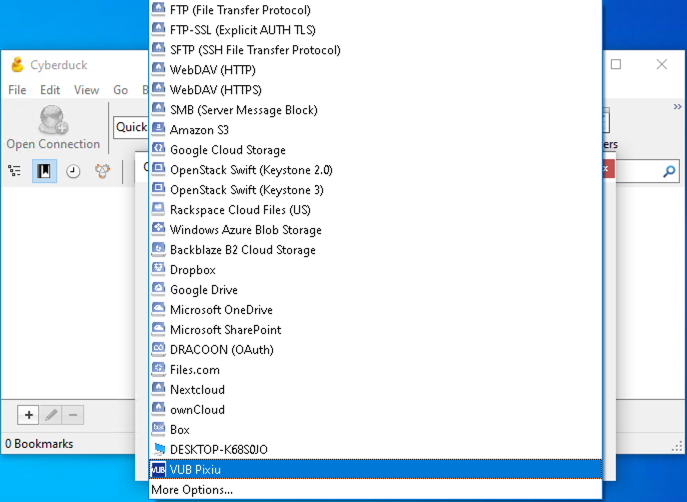
Complete the profile and add your Access Key and Secret Access Key
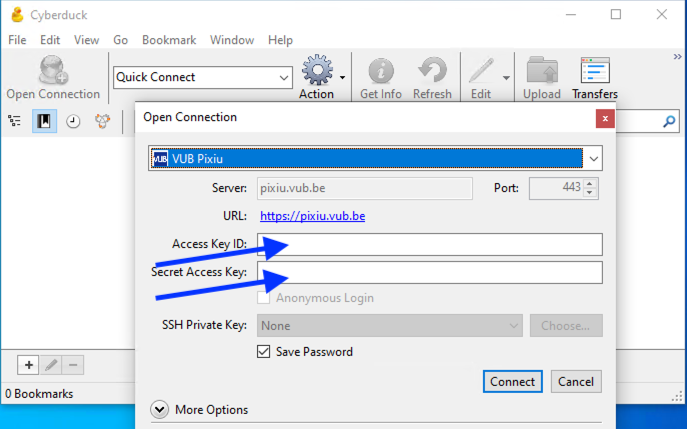
Click Connect
Note
Make sure you are on campus or connected through the VPN of VUB, otherwise it is not possible to connect to Pixiu.
Your client is now configured, you can see all the buckets in your account.
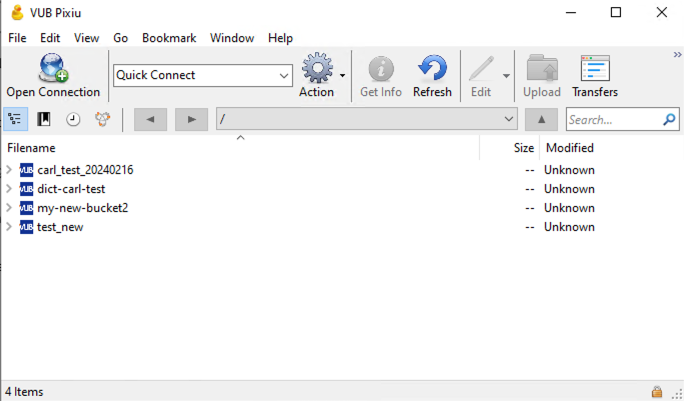
S3cmd#
S3cmd is commandline tool to access S3 buckets. It is written in Python and can be used under Linux, Windows, Mac, … It is installed on Hydra for direct interaction between our HPC cluster and the Pixiu storage.
Installation#
As S3cmd is a multiplatform tool, the prefered installation may differ depending on your platform. The overview can be found at s3tools/s3cmd
But the most general and simple method is to use pip:
pip install s3cmd
Configuration#
The configuration settings of s3cmd have to be set in its configuration file. By default, it is located at ~/.s3cfg. The following configuration file contains the minimum settings needed by s3cmd to connect to Pixiu:
[default]
access_key = YOUR_ACCESS_KEY
secret_key = YOUR_SECRET_KEY
host_base = pixiu.vub.be
host_bucket = %(bucket)s.pixiu.vub.be
If you are using S3cmd on Hydra, we recommend to add the following lines to increase the (upload) speed:
multipart_chunk_size_mb = 256
Usage#
View all your buckets, run:
s3cmd ls s3://
View a specific bucket:
s3cmd ls s3://mybucket/sub_directory/
Download a file:
s3cmd get s3://mybucket/file.txt
Upload a file:
s3cmd put file.txt s3://mybucket
Rclone#
Rclone is commandline tool to manage files on cloud storage, including S3 buckets. There is a GUI available called RcloneBrowser. Rclone is especially well suited if you want to transfer data between different cloud storage systems.
Installation#
As Rclone is a multiplatform tool, the prefered installation may differ depending on your platform. The overview can be found at https://rclone.org/install/
Configuration#
The configuration settings of Rclone have to be set in its configuration file.
Under Linux, it is located at ~/.config/rclone/rclone.conf. The following
configuration file contains the minimum settings needed by Rclone to connect to Pixiu:
[Pixiu]
type = s3
provider = Other
endpoint = pixiu.vub.be
access_key_id = YOUR_ACCESS_KEY
secret_access_key = YOUR_SECRET_KEY
bucket_acl = private
Alternatively you can run rclone config to set up a new remote:
No remotes found, make a new one?
n) New remote
s) Set configuration password
q) Quit config
n/s/q> n
Enter name for new remote.
name> Pixiu
Option Storage.
Type of storage to configure.
Choose a number from below, or type in your own value.
1 / 1Fichier
\ (fichier)
2 / Akamai NetStorage
\ (netstorage)
3 / Alias for an existing remote
\ (alias)
4 / Amazon S3 Compliant Storage Providers including AWS, Alibaba, ArvanCloud, Ceph, ChinaMobile, Cloudflare, DigitalOcean, Dreamhost, GCS, HuaweiOBS, IBMCOS, IDrive, IONOS, LyveCloud, Leviia, Liara, Linode, Magalu, Minio, Netease, Petabox, RackCorp, Rclone, Scaleway, SeaweedFS, StackPath, Storj, Synology, TencentCOS, Wasabi, Qiniu and others
\ (s3)
5 / Backblaze B2
\ (b2)
...
Storage> s3
Option provider.
Choose your S3 provider.
Choose a number from below, or type in your own value.
Press Enter to leave empty.
1 / Amazon Web Services (AWS) S3
\ (AWS)
...
32 / Any other S3 compatible provider
\ (Other)
provider> Other
Option env_auth.
Get AWS credentials from runtime (environment variables or EC2/ECS meta data if no env vars).
Only applies if access_key_id and secret_access_key is blank.
Choose a number from below, or type in your own boolean value (true or false).
Press Enter for the default (false).
1 / Enter AWS credentials in the next step.
\ (false)
2 / Get AWS credentials from the environment (env vars or IAM).
\ (true)
env_auth> false
Option access_key_id.
AWS Access Key ID.
Leave blank for anonymous access or runtime credentials.
Enter a value. Press Enter to leave empty.
access_key_id> YOUR_ACCESS_KEY
Option secret_access_key.
AWS Secret Access Key (password).
Leave blank for anonymous access or runtime credentials.
Enter a value. Press Enter to leave empty.
secret_access_key> YOUR_SECRET_KEY
Option region.
Region to connect to.
Leave blank if you are using an S3 clone and you don't have a region.
Choose a number from below, or type in your own value.
Press Enter to leave empty.
/ Use this if unsure.
1 | Will use v4 signatures and an empty region.
\ ()
/ Use this only if v4 signatures don't work.
2 | E.g. pre Jewel/v10 CEPH.
\ (other-v2-signature)
region>
Option endpoint.
Endpoint for S3 API.
Required when using an S3 clone.
Enter a value. Press Enter to leave empty.
endpoint> https://pixiu.vub.be
Option location_constraint.
Location constraint - must be set to match the Region.
Leave blank if not sure. Used when creating buckets only.
Enter a value. Press Enter to leave empty.
location_constraint>
Option acl.
Canned ACL used when creating buckets and storing or copying objects.
This ACL is used for creating objects and if bucket_acl isn't set, for creating buckets too.
For more info visit https://docs.aws.amazon.com/AmazonS3/latest/dev/acl-overview.html#canned-acl
Note that this ACL is applied when server-side copying objects as S3
doesn't copy the ACL from the source but rather writes a fresh one.
If the acl is an empty string then no X-Amz-Acl: header is added and
the default (private) will be used.
Choose a number from below, or type in your own value.
Press Enter to leave empty.
/ Owner gets FULL_CONTROL.
1 | No one else has access rights (default).
\ (private)
/ Owner gets FULL_CONTROL.
2 | The AllUsers group gets READ access.
\ (public-read)
/ Owner gets FULL_CONTROL.
3 | The AllUsers group gets READ and WRITE access.
| Granting this on a bucket is generally not recommended.
\ (public-read-write)
/ Owner gets FULL_CONTROL.
4 | The AuthenticatedUsers group gets READ access.
\ (authenticated-read)
/ Object owner gets FULL_CONTROL.
5 | Bucket owner gets READ access.
| If you specify this canned ACL when creating a bucket, Amazon S3 ignores it.
\ (bucket-owner-read)
/ Both the object owner and the bucket owner get FULL_CONTROL over the object.
6 | If you specify this canned ACL when creating a bucket, Amazon S3 ignores it.
\ (bucket-owner-full-control)
acl> private
Edit advanced config?
y) Yes
n) No (default)
y/n> n
Configuration complete.
Options:
- type: s3
- provider: Other
- access_key_id: MY_ACCESS_KEY
- secret_access_key: MY_SECRET_KEY
- endpoint: https://pixiu.vub.be
- acl: private
Keep this "Pixiu" remote?
y) Yes this is OK (default)
e) Edit this remote
d) Delete this remote
y/e/d> y
Current remotes:
Name Type
==== ====
Pixiu s3
e) Edit existing remote
n) New remote
d) Delete remote
r) Rename remote
c) Copy remote
s) Set configuration password
q) Quit config
e/n/d/r/c/s/q> q
Usage#
The documentation of Rclone covers everything from the basic syntax of the rclone command to all the subcommands available within it. Check it out!
